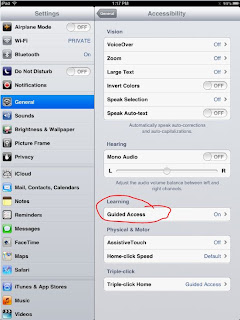First, you will need to enable it in the "Settings". Go to "Settings"-->"General"
You'll need to swipe up (on the right side) to get to the bottom of the list--which is where "Accessibility" is located.
 | |
| Open 'settings' |
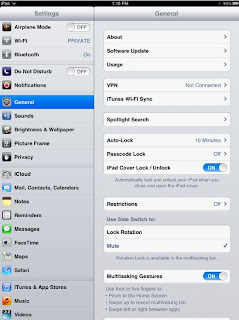 |
| Go to 'general' |
 | ||
| Swipe up to get to the bottom of the general settings & select 'accessibility' |
It will also open the Guided Access options...
 |
| Guided access options |
Now that you've set up the feature, you can activate it from any app. To activate it, open the app and triple-click (press 3 times, quickly) the "home" button.
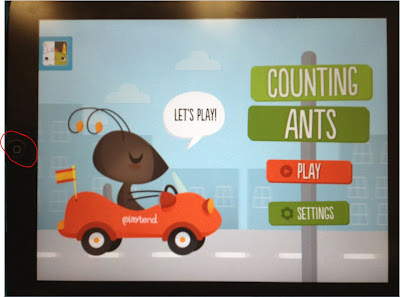 |
| Press the "Home" button (circled in red) 3 times in a row, quickly |
 |
| Guided access options, once activated in an app |